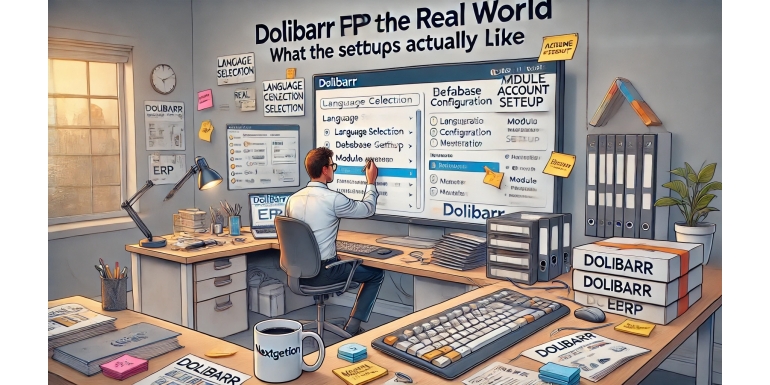
When small and medium-sized businesses start looking for an affordable ERP system to streamline operations, Dolibarr often comes up as a leading open-source option. It’s modular, flexible, and well-supported by a vibrant community. But let’s face it—while the official documentation paints a clean picture, the real-world setup process is often a bit more nuanced. If you’re considering Dolibarr for your business, this article walks you through what the actual setup looks like—challenges, choices, and best practices included.
We’ll cover every major step, from choosing how to host Dolibarr, to installation methods, configuration tasks, and practical considerations based on real-world scenarios. By the end, you’ll have a clear sense of what to expect and how to make the most of your Dolibarr experience.
Step 1: Deciding How You Want to Host Dolibarr
Before anything else, you need to decide where your Dolibarr will live. In the real world, most businesses fall into one of three hosting options:
1.1. Cloud Hosting (e.g., DoliCloud)
Perfect for businesses with no technical team. Cloud hosting means the ERP is managed for you. You don’t worry about server maintenance, backups, or updates.
Pros:
-
Quick deployment
-
Automatic updates
-
Remote access anywhere
Cons:
-
Monthly or annual cost
-
Less control over server configuration
1.2. Shared Hosting with Softaculous
Great for businesses with a standard hosting plan. Many cPanel-based hosts offer Softaculous, which lets you install Dolibarr with one click.
Pros:
-
Cheap and fast
-
No need for terminal or database skills
Cons:
-
Limited performance on shared environments
-
Might lack full customization options
1.3. Self-Hosted (VPS or Dedicated Server)
This is the most flexible—and complex—option. You install and manage Dolibarr yourself.
Pros:
-
Full control
-
High performance and customizability
Cons:
-
Requires server knowledge
-
Maintenance is your responsibility
Real-World Tip: Many small businesses start with shared hosting and move to a VPS once their operations grow.
Step 2: Installing Dolibarr – The Actual Process
Depending on your hosting choice, the installation can range from a few clicks to a multi-step server setup.
2.1. Softaculous One-Click Install
If you’re using a host that offers Softaculous:
-
Login to cPanel
-
Click on “Softaculous Apps Installer”
-
Search “Dolibarr”
-
Click “Install Now”
-
Fill in basic site info (admin name, password, language)
-
Submit — done in 2 minutes
2.2. Manual Install on a Server
For VPS or dedicated hosting:
-
Install Apache/Nginx, PHP, and MySQL/MariaDB
-
Download the latest Dolibarr package from dolibarr.org
-
Upload files to your server directory (e.g.,
/var/www/dolibarr) -
Create a new database and user
-
Visit your domain in a browser (e.g.,
yourdomain.com/dolibarr) -
Follow the web-based installation wizard
The wizard will check prerequisites and guide you through setup.
Real-World Tip: Assign proper file permissions (chmod 755 for directories and 644 for files) or Dolibarr won’t run correctly.
Step 3: Core Configuration Tasks After Installation
Once installed, Dolibarr gives you a clean interface—but don’t be fooled. You’ll need to make some essential adjustments.
3.1. Company Details
Navigate to Home > Setup > Company/Organization:
-
Add your company name, logo, and legal details
-
Define fiscal year start and end
-
Set default language and currency
3.2. Module Activation
Dolibarr is modular. That’s both a strength and a responsibility. You must activate the right modules before doing anything else.
Core modules to consider:
-
Third Parties (clients and suppliers)
-
Invoices
-
Orders & Proposals
-
Products & Services
-
Bank and Cash
-
Accounting (Basic or double-entry)
-
Projects/Tasks
-
HR & Leave Management
Real-World Tip: Don’t activate everything at once. Focus on the core operations first. Expand as needed.
3.3. Document Templates
Go to Setup > Modules > PDF Templates to customize invoices, quotes, and delivery notes.
-
Upload your logo
-
Choose layout format (like ‘crabe’, ‘azur’)
-
Configure footers with tax/legal info
Step 4: User Management and Permissions
Dolibarr supports multi-user setups with granular permissions.
4.1. Create User Roles
Define user roles for:
-
Sales Team
-
Accountants
-
Admins
-
Project Managers
Assign permissions per module — Dolibarr makes it easy with a checkbox interface.
4.2. Security Considerations
-
Enable HTTPS
-
Use complex admin passwords
-
Configure automatic session timeouts
Real-World Tip: Many businesses forget to remove test users or leave full access on. Audit users monthly.
Step 5: Data Import and Migration
If you’re switching from spreadsheets or another ERP, data migration is critical.
5.1. Prepare Your Data
-
Clean and organize data (clients, products, invoices)
-
Save in CSV format (Dolibarr supports it)
-
Use UTF-8 encoding
5.2. Use the Import Tools
Go to Tools > Import and select the type of data you want to import.
-
Match each CSV column with the corresponding Dolibarr field
-
Run a small batch test
-
Check logs for errors
Real-World Tip: Always back up your instance before bulk imports.
Step 6: Custom Fields and Workflows
Dolibarr lets you create extra fields to adapt to your business.
6.1. Adding Extra Fields
Navigate to Home > Setup > Extra Fields
-
Add fields to customers, products, invoices, etc.
-
Choose data type (text, date, dropdown)
6.2. Automating Workflows
-
Enable recurring invoices
-
Set up automatic email reminders for overdue payments
-
Use external modules for workflow automation if needed
Real-World Tip: Over-customization early on often backfires. Keep it simple during setup.
Step 7: Going Live – Testing and Final Adjustments
7.1. Test Your Setup
Create sample:
-
Client profile
-
Product or service
-
Invoice or quote
Make sure:
-
Taxes calculate correctly
-
PDFs generate and download properly
-
Emails are sent
7.2. Final Checklist
-
SSL Certificate active
-
Admin credentials secured
-
Unused modules disabled
-
Backup schedule configured
Real-World Tip: Run a 1-week “test mode” with real users before fully going live.
Step 8: Post-Go-Live Practices
8.1. Train Your Team
Each department needs role-specific training:
-
Sales: How to manage leads and create proposals
-
Finance: Invoice management, bank reconciliation
-
Admin: User permissions, backups, system settings
8.2. Monitor Usage
-
Use logs to track login history
-
Regularly review invoice and payment status
-
Optimize workflows based on user feedback
8.3. Join the Community
-
Dolibarr Forums
-
Facebook Groups
-
GitHub for issues and modules
Real-World Tip: Many business owners skip training and pay for it later with user errors.
Conclusion: What It Really Looks Like
Setting up Dolibarr ERP in the real world is not “plug and play”—but it’s far from impossible. If you choose the right hosting, install carefully, and take the time to configure modules and permissions, you’ll end up with a powerful ERP/CRM system that grows with your business.
Yes, it takes effort. But compared to bloated, expensive alternatives, Dolibarr gives you full control without the vendor lock-in. And with thousands of businesses using it daily, you’re in good company.
With this real-world setup guide, you now know what to expect, how to prepare, and how to avoid common mistakes. Time to take the next step and build your Dolibarr-powered business system the smart way.
