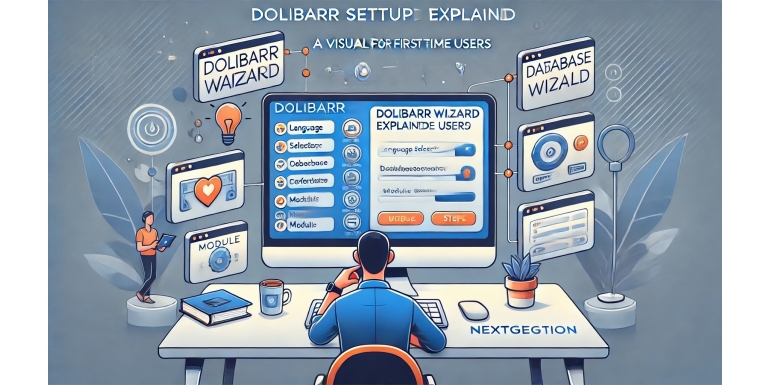
Setting up your own ERP/CRM system may sound like a job for developers or IT professionals, but Dolibarr changes that narrative. With its intuitive Setup Wizard, even non-technical users can deploy a working ERP system within minutes. This guide is for first-time users looking to understand and get the most out of the Dolibarr Setup Wizard. We'll walk through every screen, option, and step so that you can feel confident navigating the initial setup.
Whether you're a freelancer, small business owner, or someone exploring ERP solutions, this comprehensive guide will make your first experience with Dolibarr smooth, logical, and productive.
What is Dolibarr?
Dolibarr is an open-source ERP and CRM solution designed for small to medium-sized businesses, freelancers, foundations, and even government organizations. It's web-based, modular, and can be installed on a local machine, web hosting, or via Docker.
Dolibarr covers a wide range of business needs including:
-
Customer Relationship Management (CRM)
-
Sales and Invoicing
-
Inventory Management
-
Human Resources
-
Project Tracking
-
Accounting
-
and much more
But before any of these features become usable, you must install and configure the system. That’s where the Setup Wizard comes in.
Accessing the Setup Wizard
After downloading and uploading Dolibarr to your server or local environment, you navigate to the folder where Dolibarr is located via your web browser. The URL usually looks something like:
http://yourdomain.com/dolibarr/If it’s a fresh installation, Dolibarr will automatically redirect you to the Setup Wizard:
http://yourdomain.com/dolibarr/install/This is where your guided setup begins.
Step 1: Welcome Screen and Language Selection
The first screen welcomes you to the Dolibarr installer and prompts you to select your preferred language. Dolibarr supports dozens of languages, making it accessible globally.
Tips:
-
Choose the language you’ll use in day-to-day operations.
-
You can change the language later from within the system settings.
After selecting your language, click the Start or Next button to proceed.
Step 2: License Agreement
Dolibarr is distributed under the GNU General Public License (GPL), meaning it’s free to use, modify, and distribute.
What to do:
-
Read the license agreement (or skim it if you're already familiar with GPL).
-
Click I accept or Next to continue.
This step simply acknowledges your understanding of the software’s terms.
Step 3: Prerequisite Checks
Dolibarr performs an automatic check of your server environment to ensure it meets the minimum requirements. This includes:
-
PHP version
-
Required PHP extensions
-
MySQL or MariaDB availability
-
File and folder permissions
What to look for:
-
All green checkmarks indicate that your system is compatible.
-
If there are red crosses, you’ll need to resolve them before continuing.
Common issues:
-
Missing PHP extensions like
gd,mbstring, orcurl -
File permissions not allowing write access
-
PHP version too low
Fix any errors and refresh the page to verify compliance.
Step 4: Database Configuration
This step connects Dolibarr to your MySQL/MariaDB database. You’ll need the following:
-
Database host (usually
localhost) -
Database name
-
Username
-
Password
Two options here:
-
Create new database – if Dolibarr has permission to create databases.
-
Use existing database – you must create it manually in cPanel or another tool.
Best practice:
-
Use a dedicated database user (not root)
-
Keep credentials secure
Click Next after entering your details.
Step 5: Database Initialization
Dolibarr will now:
-
Create required tables
-
Populate them with default values
-
Set up internal configuration
You’ll see a progress screen. If everything is green, the database was configured successfully.
If there are errors:
-
Double-check your credentials
-
Ensure the database user has proper permissions
Once completed, click Next.
Step 6: Create the Administrator Account
Now you’ll create the first user for Dolibarr—your administrator.
Required fields:
-
Login (username)
-
Password (secure and memorable)
-
Email address
This user will have full access to all modules and settings.
Pro tip:
-
Use a strong password manager to store your credentials securely.
Click Next to finalize user creation.
Step 7: Company Information
This screen asks for details about your business or organization:
-
Company/Organization name
-
Address
-
Country
-
Currency
-
Timezone
These values are important for invoices, tax calculations, and legal compliance.
Even if you’re just testing Dolibarr, enter realistic values to simulate a production environment.
Click Finish or Save when done.
Final Step: Delete the Install Folder
Before you can access the Dolibarr dashboard, you’ll see a warning instructing you to delete the /install/ directory.
Why?
Leaving it on the server poses a serious security risk. Anyone could rerun the installer and overwrite your data.
How to delete:
-
Use your FTP client or file manager in your hosting control panel.
-
Navigate to
dolibarr/install/and delete it completely.
Once deleted, refresh your browser to access the Dolibarr login screen.
First Login and What to Expect
Navigate to your Dolibarr root URL and log in with the admin credentials you created. You’ll land on the dashboard—a clean interface with menus for each activated module.
Key areas:
-
Top navigation: access to modules
-
Left sidebar: shortcuts
-
Dashboard: key metrics, recent activity
From here, you can begin configuring modules, adding users, creating invoices, and more.
Optional: Post-Installation Configuration Tips
Though the Setup Wizard ends here, your journey with Dolibarr is just beginning. Here are some smart next steps:
-
Enable/disable modules – Go to
Home > Setup > Modules -
Adjust permissions – Create groups and assign roles
-
Customize templates – Adjust invoice and quote designs
-
Set up email – Configure SMTP for communications
-
Plan for backups – Set up automatic or manual database backups
-
Explore Dolistore – Add functionality with plugins and themes
Common Errors and How to Fix Them
White screen after install
-
Often caused by PHP errors. Enable error reporting in
php.ini.
Database connection failed
-
Incorrect credentials or host
-
User lacks permissions
Module errors
-
Check PHP modules and server logs
Dolibarr has an active community and detailed documentation to help troubleshoot.
Conclusion
The Dolibarr Setup Wizard is one of the most beginner-friendly installation processes in the ERP space. It abstracts away technical complexity and provides a logical flow that makes it easy for first-time users to get started.
By understanding each screen and knowing what to input, you avoid common pitfalls and accelerate your path to a fully functional ERP system.
Whether you plan to run a simple invoicing platform or a multi-user ERP with inventory and HR capabilities, this initial setup is the foundation. Make it count.
With your setup complete, you’re now ready to explore the full potential of Dolibarr. Happy managing!
