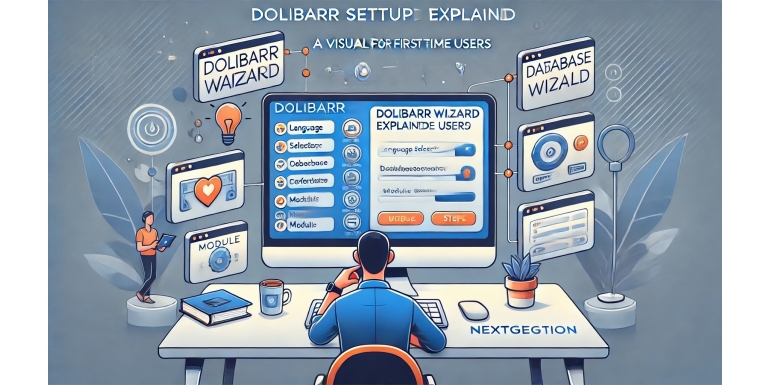
Configurer son propre système ERP/CRM peut sembler une tâche réservée aux développeurs ou aux professionnels de l'informatique, mais Dolibarr change cette idée reçue. Avec son assistant d'installation intuitif, même les utilisateurs non techniques peuvent déployer un système ERP fonctionnel en quelques minutes. Ce guide s'adresse aux utilisateurs débutants qui souhaitent comprendre et tirer le meilleur parti de l'assistant d'installation de Dolibarr. Nous passerons en revue chaque écran, chaque option et chaque étape pour que vous puissiez aborder la configuration initiale en toute confiance.
Que vous soyez freelance, propriétaire d'une petite entreprise ou que vous exploriez les solutions ERP, ce guide complet rendra votre première expérience avec Dolibarr fluide, logique et efficace.
Qu'est-ce que Dolibarr ?
Dolibarr est une solution ERP et CRM open source conçue pour les petites et moyennes entreprises, les indépendants, les associations et même les organismes publics. Elle est accessible via un navigateur web, modulaire, et peut être installée en local, sur un hébergement web ou via Docker.
Dolibarr répond à de nombreux besoins métiers, notamment :
-
Gestion de la relation client (CRM)
-
Ventes et facturation
-
Gestion des stocks
-
Ressources humaines
-
Suivi de projets
-
Comptabilité
-
et bien plus encore
Mais avant de profiter de toutes ces fonctionnalités, il faut d'abord installer et configurer le système. C'est là qu'intervient l'assistant d'installation.
Accéder à l'assistant d'installation
Après avoir téléchargé et transféré Dolibarr sur votre serveur ou environnement local, accédez au dossier Dolibarr via votre navigateur web. L'URL ressemble généralement à :
http://votredomaine.com/dolibarr/S’il s’agit d’une installation neuve, Dolibarr vous redirigera automatiquement vers l’assistant d’installation :
http://votredomaine.com/dolibarr/install/C’est ici que commence la configuration guidée.
Étape 1 : Écran d’accueil et sélection de la langue
Le premier écran vous souhaite la bienvenue dans l'installateur Dolibarr et vous invite à choisir votre langue. Dolibarr est traduit dans des dizaines de langues, ce qui le rend accessible à l'échelle mondiale.
Conseils :
-
Choisissez la langue que vous utiliserez au quotidien.
-
Vous pourrez la modifier plus tard dans les paramètres du système.
Après avoir sélectionné votre langue, cliquez sur Démarrer ou Suivant pour continuer.
Étape 2 : Licence
Dolibarr est distribué sous la licence GNU General Public License (GPL), ce qui signifie qu’il est gratuit, modifiable et redistribuable.
Que faire :
-
Lisez ou survolez la licence si vous êtes déjà familier avec la GPL.
-
Cliquez sur J’accepte ou Suivant pour continuer.
Cette étape confirme simplement que vous acceptez les conditions d'utilisation du logiciel.
Étape 3 : Vérification des prérequis
Dolibarr vérifie automatiquement si votre serveur répond aux exigences minimales. Cela inclut :
-
Version de PHP
-
Extensions PHP nécessaires
-
Disponibilité de MySQL ou MariaDB
-
Droits sur les fichiers et dossiers
Que vérifier :
-
Si tout est indiqué en vert, vous pouvez continuer.
-
Si des croix rouges apparaissent, il faut corriger ces éléments.
Problèmes fréquents :
-
Extensions PHP manquantes (
gd,mbstring,curl...) -
Permissions d’écriture insuffisantes
-
Version PHP trop ancienne
Corrigez les erreurs, puis actualisez la page pour vérifier que tout est conforme.
Étape 4 : Configuration de la base de données
Cette étape connecte Dolibarr à votre base de données MySQL/MariaDB. Vous devez renseigner :
-
Hôte de la base de données (souvent
localhost) -
Nom de la base de données
-
Nom d’utilisateur
-
Mot de passe
Deux options :
-
Créer une nouvelle base – si Dolibarr a les droits pour le faire.
-
Utiliser une base existante – à créer manuellement via cPanel ou autre.
Bonnes pratiques :
-
Utiliser un utilisateur de base de données dédié (pas root)
-
Protéger vos identifiants
Cliquez sur Suivant après avoir saisi les informations.
Étape 5 : Initialisation de la base de données
Dolibarr va maintenant :
-
Créer les tables nécessaires
-
Les remplir avec des données par défaut
-
Enregistrer la configuration initiale
Un écran de progression s'affiche. Si tout est en vert, la configuration s’est bien déroulée.
En cas d’erreur :
-
Vérifiez les identifiants
-
Assurez-vous que l’utilisateur a les droits requis
Cliquez ensuite sur Suivant.
Étape 6 : Création du compte administrateur
Vous allez maintenant créer le premier utilisateur : l’administrateur du système.
Informations requises :
-
Identifiant (login)
-
Mot de passe (fort et mémorisable)
-
Adresse e-mail
Ce compte aura accès à tous les modules et réglages.
Astuce :
-
Utilisez un gestionnaire de mots de passe pour stocker ces informations en toute sécurité.
Cliquez sur Suivant pour valider la création du compte.
Étape 7 : Informations sur votre société
Cette étape vous demande de renseigner les données de votre entreprise :
-
Nom de l’entreprise
-
Adresse
-
Pays
-
Devise
-
Fuseau horaire
Ces éléments sont utilisés dans les factures, les calculs de TVA et la conformité légale.
Même en phase de test, saisissez des valeurs réalistes pour simuler un environnement réel.
Cliquez sur Terminer ou Enregistrer pour finaliser.
Dernière étape : Supprimer le dossier d'installation
Avant de pouvoir accéder au tableau de bord de Dolibarr, vous verrez un message vous demandant de supprimer le dossier /install/.
Pourquoi ?
Le laisser accessible représente un risque de sécurité majeur : un tiers pourrait relancer l'installation.
Comment le supprimer :
-
Utilisez votre client FTP ou le gestionnaire de fichiers de votre hébergeur.
-
Allez dans
dolibarr/install/et supprimez le dossier.
Actualisez ensuite votre navigateur pour afficher l’écran de connexion.
Première connexion : à quoi s’attendre
Rendez-vous à l’URL racine de Dolibarr et connectez-vous avec les identifiants admin que vous avez créés. Vous accédez au tableau de bord, qui propose :
Éléments clés :
-
Barre de navigation : accès aux modules
-
Barre latérale gauche : raccourcis
-
Tableau central : statistiques et activités récentes
Vous pouvez dès lors configurer les modules, ajouter des utilisateurs, créer des documents, etc.
En option : Paramétrages complémentaires après installation
Même si l’assistant est terminé, voici des étapes utiles pour bien démarrer :
-
Activer ou désactiver des modules – via
Accueil > Configuration > Modules -
Définir les permissions – créer des groupes et attribuer des rôles
-
Personnaliser les modèles – pour factures, devis, etc.
-
Configurer l’e-mail – paramétrer SMTP pour l’envoi
-
Planifier des sauvegardes – manuelles ou automatiques
-
Explorer Dolistore – découvrir des plugins et thèmes
Erreurs fréquentes et solutions
Écran blanc après installation
-
Souvent lié à des erreurs PHP. Activez l’affichage des erreurs dans
php.ini.
Échec de connexion à la base de données
-
Vérifiez identifiants et hôte
-
Vérifiez les droits de l’utilisateur
Erreurs de module
-
Vérifiez les extensions PHP et les logs du serveur
Dolibarr dispose d’une documentation complète et d’une communauté active pour vous aider.
Conclusion
L’assistant de configuration de Dolibarr est l’un des plus conviviaux du marché ERP. Il simplifie les étapes techniques et guide les débutants à travers un processus logique.
En comprenant chaque écran et en saisissant les bonnes informations, vous évitez les erreurs courantes et vous posez les bases d’un système ERP efficace.
Que vous souhaitiez simplement facturer ou gérer une entreprise complète avec inventaire et RH, cette configuration initiale est la clé. Prenez le temps de bien la faire.
Une fois terminé, vous êtes prêt à exploiter tout le potentiel de Dolibarr. Bonne gestion !
